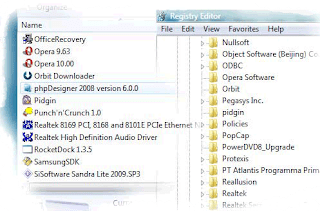 Some programs don't uninstall correctly, and you're left with no choice but to manually remove their settings from the registry. For example, if an uninstall program doesn't finish properly, it might fail to remove the entry from the list of programs in Add Or Remove Programs or orphan a file association, causing you to see an error message about Windows XP not finding a program when you double−click a file.
Some programs don't uninstall correctly, and you're left with no choice but to manually remove their settings from the registry. For example, if an uninstall program doesn't finish properly, it might fail to remove the entry from the list of programs in Add Or Remove Programs or orphan a file association, causing you to see an error message about Windows XP not finding a program when you double−click a file.You can invest in a third−party tool to look for and remove the program's settings, or you can do it manually. Even though it's somewhat difficult, you can remove most programs' settings successfully. Doing so is more art than science, but here are the general steps involved in the process:
1. List the EXE and DLL files in the application's folder.
You install most programs in %SYSTEMDRIVE%\Program Files\Program, where Program is the name of the program. List the EXE and DLL files in that folder and all of its subfolders.
2. Remove keys and values that contain the application's installation folder.
Search the registry for each of the application's folders and subfolders. For example, if an application installed in C:\Program Files\Example has two subfolders, \Binary and \Templates, search the registry for C:\Program Files\Example, C:\Program Files \Example\Binary, and C:\Program Files\Example\Templates. Choose the keys and values you remove carefully to avoid interfering with other programs that might require those settings.
3. Remove keys and values that contain the program's name.
Search the registry for different versions of the program's name. For example, if the application is Jerry's House of Horrors, search for Jerry's, Jerry's House, and House of Horrors. Use any combinations you think you'll find in the registry. Choose the keys and values you remove carefully so that you don't break other applications that might also use those settings.
4. Remove keys and values that contain the EXE and DLL files you recorded.
You recorded a list of EXE and DLL files in step 1. Search the registry for each of these program files. Search for the complete file name, including the extension, and remove the key or value only if the path matches the program's installation folder. Use caution here as with the other steps.
Removing Windows Installer−based applications manually is much more difficult because they knit themselves into the registry much tighter than programs packaged using other technologies.

 Labels:
Labels:

 Subscribe to:
Subscribe to:







No comments:
Post a Comment